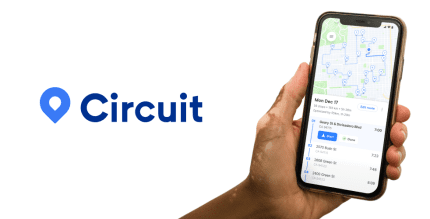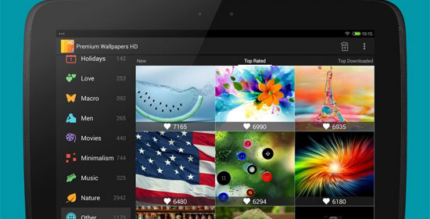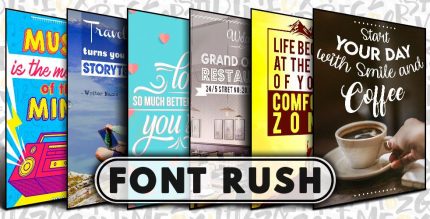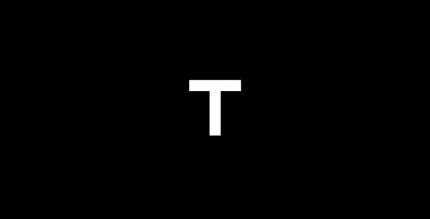Microsoft Authenticator 6.2410.7271 Apk for Android
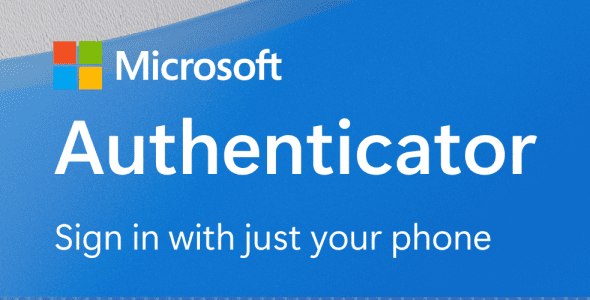
updateUpdated
offline_boltVersion
6.2410.7271
phone_androidRequirements
8.0
categoryGenre
Apps, Tools
play_circleGoogle Play


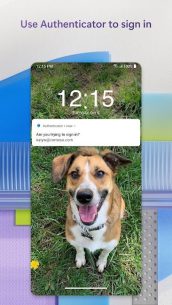
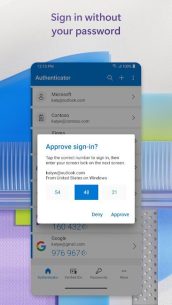
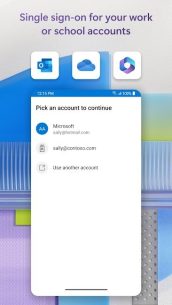
The description of Microsoft Authenticator
Enhance Your Online Security with Microsoft Authenticator
Microsoft Authenticator offers a convenient and secure way to sign in to all your online accounts. With features like multi-factor authentication (MFA), passwordless sign-ins, and password autofill, managing your Microsoft personal, work, or school accounts has never been easier.
Getting Started with Multi-Factor Authentication
Multi-factor authentication (MFA), also known as two-factor authentication (2FA), provides an additional layer of security. Here's how it works:
- Enter your password as usual.
- Receive a notification on the Microsoft Authenticator app or enter a one-time password (OTP) generated by the app.
The OTPs have a 30-second countdown timer, ensuring that you never use the same time-based one-time password (TOTP) twice. This means you don’t have to remember the numbers, and the OTP does not require a network connection, preserving your battery life.
You can add multiple accounts to the app, including non-Microsoft accounts such as:
Getting Started with Passwordless Sign-In
With Microsoft Authenticator, you can log into your Microsoft account without a password. Simply:
- Enter your username.
- Approve the notification sent to your phone.
Your fingerprint, face ID, or PIN will serve as the second layer of security in this two-step verification process. After successfully signing in, you will gain access to all Microsoft products and services, including:
- Outlook
- OneDrive
- Office
Getting Started with Autofill
The Microsoft Authenticator app can also autofill your passwords. To enable this feature:
- Sign in on the Passwords tab inside the Authenticator app with your personal Microsoft account.
- Start syncing passwords, including those saved in Microsoft Edge.
- Set Microsoft Authenticator as your default autofill provider.
Your passwords are protected by multi-factor authentication, and you will need to verify your identity using your fingerprint, face ID, or PIN to access and autofill passwords on your mobile device. You can also import passwords from Google Chrome and other password managers.
Managing Microsoft Personal, Work, or School Accounts
If your workplace or school requires access to certain files, emails, or applications, you may need to install Microsoft Authenticator. Here’s what you need to do:
- Register your device with your organization through the app.
- Add your work or school account.
Microsoft Authenticator supports certificate-based authentication, allowing your organization to recognize sign-in requests from trusted devices. This enables seamless and secure access to additional Microsoft apps and services without the need to log in each time.
Optional Access Permissions
Microsoft Authenticator includes several optional access permissions, all of which require user consent. If you choose not to grant these permissions, you can still use the app for services that do not require them. The optional permissions include:
- Accessibility Service: Supports autofill on more apps and sites.
- Location: Required by some organizations to access specific resources.
- Camera: Used for scanning QR codes when adding accounts.
- Read Storage: Used for diagnosing technical issues when reporting problems.
For more information, visit Microsoft Authenticator FAQ.
What's news
We’re always working on new features, bug fixes, and performance improvements. Make sure you stay updated with the latest version for the best authentication experience.
Download Microsoft Authenticator
Download the main installation file Armeabi-v7a with a direct link - 86 MB
.apk
Download the main installation file Arm64-v8a with a direct link - 99 MB
.apk
Download the main X86 installation file with a direct link - 99 MB
.apk
Download the main X86_64 installation file with a direct link - 102 MB
.apk