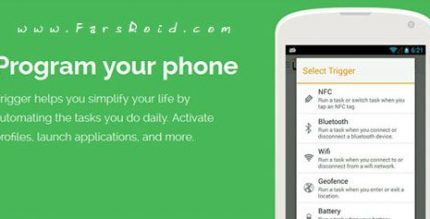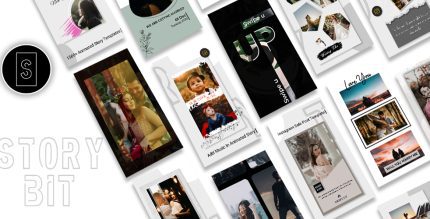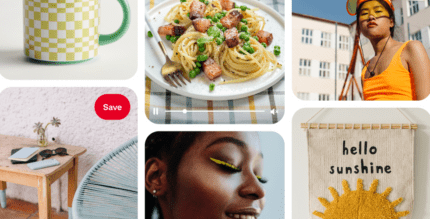Phone to Tablet Remote: for music apps and Youtube 5.5 Apk for Android

updateUpdated
offline_boltVersion
5.5
phone_androidRequirements
4.0.3+
categoryGenre
Apps
play_circleGoogle Play
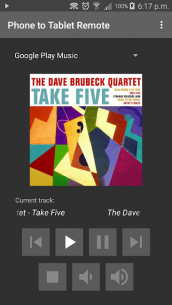
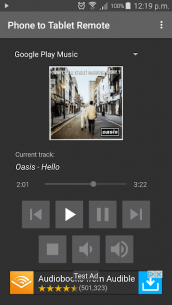
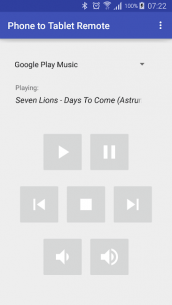
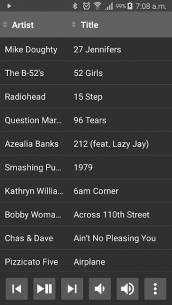
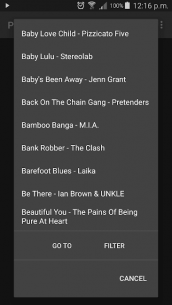
The description of Phone to Tablet Remote: for music apps and Youtube
Control Music on One Android Device from Another
With this innovative app, you can easily control music playback on one Android device from another. Simply install the app on both devices, connect them via Wi-Fi or Bluetooth, and enjoy the ability to:
- Remotely play, pause, and skip tracks
- Seek through songs
- Change the volume
- Browse files and select tracks
- Copy files between devices
If the app doesn’t work as expected, check the settings to customize its behavior, such as displaying album art or enabling automatic connections.
Supported Music Apps
This app includes presets for a wide range of music players, including:
- AIMP
- Amazon Music
- Apollo
- Apple Music
- BlackPlayer
- Deezer
- Default Music Player
- doubleTwist
- Dub Music Player
- Eleven
- Equalizer Plus
- Google Play Music
- HTC Music
- jetAudio
- Media Monkey
- Miui
- Musicolet
- Music Player
- Music Player for Android
- Music (Sony)
- N7 Player
- Napster
- Neutron
- Noozy
- Pandora
- Phonograph
- Pi
- Pixel
- PlayerPro
- Poweramp
- Pulsar
- Radioplayer
- Rocket Player
- Samsung Music
- Shuttle
- Soundcloud
- Spotify
- Stellio
- Tidal
- Tunein
- VLC
- Winamp
- YouTube
- YouTube Kids
- YouTube Music
If the app you wish to control is not listed, you can add it as a custom app by entering its package name (see below under Adding Apps).
Note: This app does not work with Netflix, as Netflix ignores media commands.
Usage Instructions
To get started, follow these simple steps based on your connection method:
- Bluetooth: Ensure devices are paired. On the remote control device, select the device you want to control from the list and press This Device is the Remote.
- Local Network: On the playback device, press Run Server, and on the remote control device, press Run Remote. Follow the on-screen instructions.
- Wi-Fi Direct: Press Scan for Devices on both devices. On the remote control device, select the device you want to control and press This Device is the Remote.
Once connected, choose the app you want to control from the drop-down list of preset apps, ensuring that the app is running on the playback device. From the menu, you can access options like Copy Files, Find Playlists, and Find Tracks/Albums.
In the settings, you can enable album art and the seek bar (available for some apps only). You can also remove ads from the app with an in-app purchase for just $0.99.
Quitting the App
To exit the app, ensure you are disconnected from the other device first, then press the back button.
Adding Custom Apps
To add a custom app, select Custom 1 from the bottom of the list of players on the remote device. On the playback device, select Set custom app packages from the menu. Enter the package name of the app you want to control in the space for Custom app 1, and press OK.
You can use an app like Package Name Viewer to find the package name of the app you wish to control.
Spotify Integration
If the remote does not display track information when controlling Spotify, navigate to the Spotify settings on your music player device and enable the option called Device Broadcast Status.
What's news
You can now sort files in the file browser when copying files. Added an in-app purchase to remove ads.
Download Phone to Tablet Remote: for music apps and Youtube
Download the purchased and complete installation file of the program - 3 MB
.apk